-->
If you have never heard of download do virtualbox, it is the free and open source equivalent to VMware. If you are still lost, what virtualbox software ?
basically does is let you run any operating system inside your current operating system virtually!. For example, you can run Mac-OS X inside Windows, or Run Windows inside Ubuntu Linux, just like having a Windows emulator for Ubuntu, etc. The possibilities are endless. windows virtualbox download is a blessing for those of us who are in need of running another operating system. Let’s say that your main computer is Windows based, however, you are in need of running a program that only exists in Linux, or you want to test certain programs you downloaded from the web but are afraid of catching a virus.With virtualbox windows 32 bit or 64 bit you will be able to accomplish all of that reliably and without the licensing constraints of Vmware authorization service.
What we are going to be doing in this project is basically install Ubuntu 10.10, with ubuntu aircrack and tools on a machine running virtual box windows7, however, you can do any combination you like, OS X on Windows 7, Windows XP on OS X, virtualbox for xp on Linux, the combinations are endless and the tutorial will be exactly the same for all of them.
download de virtual box, you can find it for a variety of operating systems, including Windows, OS x virtualbox linux Once installed, open it and click on “New” to create a new virtual machine.
Next, give it a name on the field provided, and choose the OS you are going to be installing. Since we are going to be installing Ubuntu, this is what we are going to choose. Click “next” to continue.
Next we are presented with the memory allocation setting. This basically pertains to the amount of memory you want to allocate to your new virtual machine. Slide the bar until you reach the desired amount. and click “Next” to continue.
Bear in mind that the more memory you choose for your virtual operating system, the less you will have available for your host operating system, this memory, however, will only be allocated while the virtual machine is running. If you plan to run both operating systems at the same time, while both of them are running intensive operations, then choose the amount of allocated memory wisely, otherwise choose something a little below half of your total amount of memory. Of course this all depends on the total amount of memory you have, you can’t expect tolerable performance out of a single core machine with 1GB or less of total memory. In this case it is time to upgrade.
Next, choose “Create a new hard disk” and click on “Next” to continue. You will then be presented with the “Create New Virtual Disk Wizard“. Click “Next” here as well.
On the first window of the virtual disk wizard, choose “Dynamically expanding storage“. Choosing this option will make the virtual hard drive grow automatically as it needs space. This will allow you to conserve space on the host machine. Click “Next” to continue.
Next, choose the starting size for your virtual drive. Since the space will expand dynamically, just leave the default space allocated by virtualbox software, usually 8 or 10 gigabytes. Click “Next” to continue and click “Finish” on the next window to create the virtual drive.
Once finished, you are going to see your newly created virtual machine. This virtual machine however, does not contain any operating system yet, you need to install one. To install an operating system, just load your installation CD in your host machine, click on “Start” and go through the installation just as you would on any computer.
Optional Step: If you downloaded an operating system like Ubuntu from the web and it came in ISO format, virtualbox software will run the ISO for you, it is not necessary for you to waste a CD for this installation.
When you are done with the installation process, the virtual machine will restart and voila! you have your operating system running. If you want to adjust the screen size, do it inside the virtual operating system just as you normally would, just be careful not to make the resoltion bigger than the host’s resolution or the virtual machine’s desktop will fall outside the host’s screen limits.
Final Thoughts
If you have no experience with virtual machines, with this tutorial you can see that the process of installing and running one on your computer is probably easier than you thought. Good luck with your project and if you have any questions, feel free to ask!
basically does is let you run any operating system inside your current operating system virtually!. For example, you can run Mac-OS X inside Windows, or Run Windows inside Ubuntu Linux, just like having a Windows emulator for Ubuntu, etc. The possibilities are endless. windows virtualbox download is a blessing for those of us who are in need of running another operating system. Let’s say that your main computer is Windows based, however, you are in need of running a program that only exists in Linux, or you want to test certain programs you downloaded from the web but are afraid of catching a virus.With virtualbox windows 32 bit or 64 bit you will be able to accomplish all of that reliably and without the licensing constraints of Vmware authorization service.
Installation
What we are going to be doing in this project is basically install Ubuntu 10.10, with ubuntu aircrack and tools on a machine running virtual box windows7, however, you can do any combination you like, OS X on Windows 7, Windows XP on OS X, virtualbox for xp on Linux, the combinations are endless and the tutorial will be exactly the same for all of them.
download de virtual box, you can find it for a variety of operating systems, including Windows, OS x virtualbox linux Once installed, open it and click on “New” to create a new virtual machine.
Next, give it a name on the field provided, and choose the OS you are going to be installing. Since we are going to be installing Ubuntu, this is what we are going to choose. Click “next” to continue.
Next we are presented with the memory allocation setting. This basically pertains to the amount of memory you want to allocate to your new virtual machine. Slide the bar until you reach the desired amount. and click “Next” to continue.
Bear in mind that the more memory you choose for your virtual operating system, the less you will have available for your host operating system, this memory, however, will only be allocated while the virtual machine is running. If you plan to run both operating systems at the same time, while both of them are running intensive operations, then choose the amount of allocated memory wisely, otherwise choose something a little below half of your total amount of memory. Of course this all depends on the total amount of memory you have, you can’t expect tolerable performance out of a single core machine with 1GB or less of total memory. In this case it is time to upgrade.
Next, choose “Create a new hard disk” and click on “Next” to continue. You will then be presented with the “Create New Virtual Disk Wizard“. Click “Next” here as well.
On the first window of the virtual disk wizard, choose “Dynamically expanding storage“. Choosing this option will make the virtual hard drive grow automatically as it needs space. This will allow you to conserve space on the host machine. Click “Next” to continue.
Next, choose the starting size for your virtual drive. Since the space will expand dynamically, just leave the default space allocated by virtualbox software, usually 8 or 10 gigabytes. Click “Next” to continue and click “Finish” on the next window to create the virtual drive.
Once finished, you are going to see your newly created virtual machine. This virtual machine however, does not contain any operating system yet, you need to install one. To install an operating system, just load your installation CD in your host machine, click on “Start” and go through the installation just as you would on any computer.
Optional Step: If you downloaded an operating system like Ubuntu from the web and it came in ISO format, virtualbox software will run the ISO for you, it is not necessary for you to waste a CD for this installation.
When you are done with the installation process, the virtual machine will restart and voila! you have your operating system running. If you want to adjust the screen size, do it inside the virtual operating system just as you normally would, just be careful not to make the resoltion bigger than the host’s resolution or the virtual machine’s desktop will fall outside the host’s screen limits.
Final Thoughts
If you have no experience with virtual machines, with this tutorial you can see that the process of installing and running one on your computer is probably easier than you thought. Good luck with your project and if you have any questions, feel free to ask!

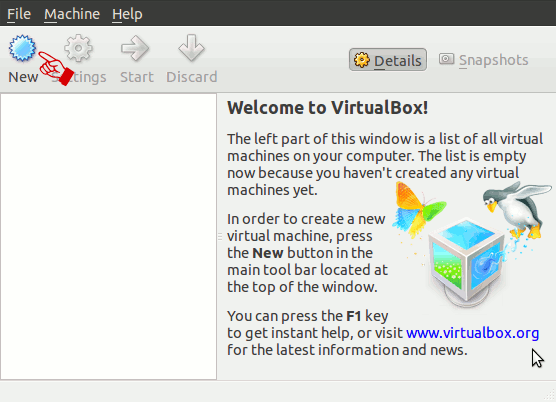







.jpg)

.jpg)


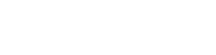
0 commentaires:
Enregistrer un commentaire