I wrote an article that described how to connect from a Ubuntu computer to a Windows Computer using the “real” remote Desktop. Now I will describe how to do the inverse: How to connect from Windows to Ubuntu using Windows remote desktop (the real one as well). As I described in the previous article, Ubuntu’s Remote Desktop is nothing more than VNC, which is very slow and cumbersome compared to the real Microsoft Windows remote desktop. It can be made to work in a Windows machine if you install VNC, however, that is not the ideal solution specially if you have to work with it often. If you are used to Windows Remote desktop speeds, VNC will just drive you crazy. Fortunately there is a solution. To connect from Ubuntu to Windows we use “rdesktop“, and to connect from Windows to Ubuntu we are going to use “xrdp” which is basically the remote desktop protocol for the xwindows environment.
Instructions
To install “xrdp” click on “Applications” and “Ubuntu Software Center“.
On the Ubuntu Software Center window, enter “xrdp” in the search field and press the “enter” key; once it finds it, click on the “install” button.
When installation finishes on Ubuntu, go to your Windows computer and open the “Remote Desktop Connection“, enter the IP address of the Ubuntu computer and click the “Connect” button.
Immediately you will see the screen of the remote computer. Enter the username and password for the remote Ubuntu computer and click “OK” to continue.
And that is all, now you should be able to see and control your remote Ubuntu machine from your Windows computer.
Final Thoughts
Many people in the Linux world do not seem to be aware of the fact that Windows and Ubuntu can communicate using the “real” Windows remote desktop. Not only this is not apparent but, for some reason, Ubuntu decided to rename VNC as “remote desktop viewer”, implying that this is the only way to establish a remote desktop connection.
Instructions
To install “xrdp” click on “Applications” and “Ubuntu Software Center“.
On the Ubuntu Software Center window, enter “xrdp” in the search field and press the “enter” key; once it finds it, click on the “install” button.
When installation finishes on Ubuntu, go to your Windows computer and open the “Remote Desktop Connection“, enter the IP address of the Ubuntu computer and click the “Connect” button.
Immediately you will see the screen of the remote computer. Enter the username and password for the remote Ubuntu computer and click “OK” to continue.
And that is all, now you should be able to see and control your remote Ubuntu machine from your Windows computer.
Final Thoughts
Many people in the Linux world do not seem to be aware of the fact that Windows and Ubuntu can communicate using the “real” Windows remote desktop. Not only this is not apparent but, for some reason, Ubuntu decided to rename VNC as “remote desktop viewer”, implying that this is the only way to establish a remote desktop connection.






.jpg)

.jpg)


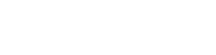
0 commentaires:
Enregistrer un commentaire