To many IT professionals it is imperative to be able to connect remotely to their work via VPN and if you connect by VPN, the next likely step is to connect using Remote Desktop. Many of us however, prefer to use Ubuntu at home and in most workplaces almost all machines are Windows based; that is where the problem comes in. One big obstacle in finding the solution is the apparent lack of a true compatible Windows Remote Desktop alternative in Ubuntu, and the scarcity of information on the web about this topic. This myth becomes even more believable when users find that Ubuntu has labeled VNC as “Remote Desktop Viewer”; a total nonsense. VNC is not compatible with Windows Remote Desktop, but “rdesktop” is and it comes already pre-installed in Ubuntu. I have also written another article that explains how to do the inverse: Connecting from Windows to Ubuntu using remote desktop .
How to Use Rdesktop
Rdesktop is a command line application. To use it easily and effectively we have to create a custom command line and save it as an executable shortcut on Ubuntu’s desktop.
Right click on the Desktop and click on “Create Document” and “Empty File“.
Right click on your empty test file and rename it whatever you wish.
Then, open your new empty text file and paste the following line inside it:
And finally we will be able to connect to any Windows machine using its native Remote Desktop
How to Use Rdesktop
Rdesktop is a command line application. To use it easily and effectively we have to create a custom command line and save it as an executable shortcut on Ubuntu’s desktop.
Right click on the Desktop and click on “Create Document” and “Empty File“.
Right click on your empty test file and rename it whatever you wish.
Then, open your new empty text file and paste the following line inside it:
rdesktop -g 1152x864 -r disk:home=/home/username -r clipboard:CLIPBOARD -rsound:off -x l -P 192.168.1.200 -u "administrator@domain.local" -p password
I have highlighted in red the parts of the line that need to be changed.
Command Line Explained by Parts
Changing the Size of the Remote Desktop Screen
To change the size you need to change the resolution; the first part of the line highlighted in red is this resolution, play with it until you get to the desired size. Some of the most common sizes are:
640X480
800X600
1024×768
1152×864
Enter IP of Remote Computer
Change the sample IP “192.168.1.200” to the IP of the remote computer or domain you wish to connect to.
Enter Username of Remote Computer and Domain Name
If you are trying to connect to a Windows Domain, you have to enter your username in that domain and make sure you specify the domain name as part of the username. Take a look at our example. If our username was “Administrator” and our domain name was “domain” then our username will be “administrator@domain.local“. Similarly, if our username was “jdoe” and our domain name was “mycompany” then our username was “jdoe@mycompany.local“. If your computer is not on a domain or it resides inside your same network, just enter your username.
Enter Password
Just replace the last part of the command line with your password. You can leave this part out if you are concerned about having your network password on a text file that anybody can click. This however, makes it a lot easier, since you will be logged in automatically just by clicking the icon on your desktop, all in one step.
Make Shortcut Executable
To make the shortcut executable, right click on it and select “Properties“, then on the properties windows, click on the “Permissions” tab and check “Allow executing file as a program“.
And finally we will be able to connect to any Windows machine using its native Remote Desktop





.jpg)

.jpg)


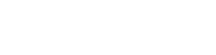
0 commentaires:
Enregistrer un commentaire